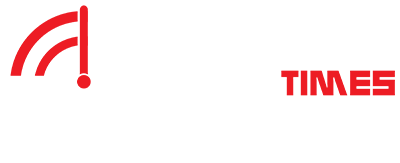Technical, scientific, and mathematical works commonly employ the text formatting options subscript and superscript; Google Sheets does not, by default, support these. Chemical formulae, mathematical computations, and comments frequently use subscripts and superscripts. Subscripts and superscripts are not supported natively by Google Sheets. However, you may use a few workarounds in your spreadsheets to enable these capabilities.
Method 1: Using Unicode Characters
A workable way to create subscript and superscript in Google Sheets is to use Unicode characters. A wide variety of characters from many writing systems are included in Unicode, a standardized encoding scheme. Certain subscript and superscript characters that resemble the look of certain text styles are included in this group of characters. The Subscript Generator allows you to create subscripts easily for equations, scientific notation, and professional document formatting.
These characters are designed to fit within the standard text line but cannot format arbitrary text beyond the predefined characters. Once you locate the necessary Unicode characters, copy them from a Unicode character map or an online Unicode resource. After copying, you can paste these characters into cells in Google Sheets.
This method is suitable for scenarios requiring only a tiny number of subscript or superscript characters, such as simple mathematical formulas or chemical notations. However, it is limited by the range of characters available and does not offer the flexibility to format arbitrary text.
Method 2: Using Google Docs for Formatting
Google Docs provides more advanced text formatting capabilities, including subscripts and superscripts. You can format text with these styles and then transfer the formatted text to Google Sheets. This method allows for greater control over text formatting compared to using Unicode characters alone.
With Google Docs, you may use the formatting choices in the `Format` menu to format text as either superscript or subscript. Because of this, you may apply these styles to specific parts of your text, resulting in formatting that is more intricate and varied than possible when using Unicode letters. You may copy and paste the prepared text into the required cells in Google Sheets after preparing it in Google Docs.
While using this technique gives you more formatting options, there could occasionally be variances in the formatting after you paste it into Google Sheets because of differences in how the two programs handle text styles. Still, it’s useful for users whose spreadsheets require structured text with superscripts and subscripts.
Method 3: Utilizing Custom Functions and Google Apps Script
Using Google Apps Script to construct custom functions provides a scalable and automated solution for customers that use subscripts and superscripts often. Superscripts are easy to create with the help of the Superscript Generator, which is perfect for professional document formatting, footnotes, and mathematical formulae.
With Google Apps Script, you can develop custom functions that convert standard text into formatted text with subscripts and superscripts. This approach involves writing a script that defines functions to apply the necessary formatting based on user input. Once the script is created and saved, it can be used within Google Sheets to automate the process of formatting text. This process seems to be quite complex, but once it is done, it becomes easy to use.
This method benefits internet users who need to perform repetitive formatting tasks or manage complex documents requiring consistent text styles across multiple cells. Creating and managing custom scripts requires some familiarity with coding, which may not be suitable for all users but provides a robust solution for those comfortable with scripting.
Method 4: Employing Add-ons for Enhanced Functionality
The interfaces and specialized features of these add-ons are frequently designed to simplify text formatting in Google Sheets. Installing and utilizing these add-ons gives you access to capabilities that make adding subscripts and superscripts to your text more accessible.
The availability of add-ons can vary, and some may offer more comprehensive formatting options than others. Exploring different add-ons and selecting those that meet your specific needs can help streamline the process of adding specialized text formatting to your Google Sheets documents.
Conclusion
Using these methods allows you to improve the presentation and readability of your data in Google Sheets. Each approach addresses different needs and preferences, enabling you to select the method that best suits your requirements for including specialized text formatting in your spreadsheets. By employing these techniques, you can ensure that your documents are professional and well-organized, accurately representing complex text elements.